
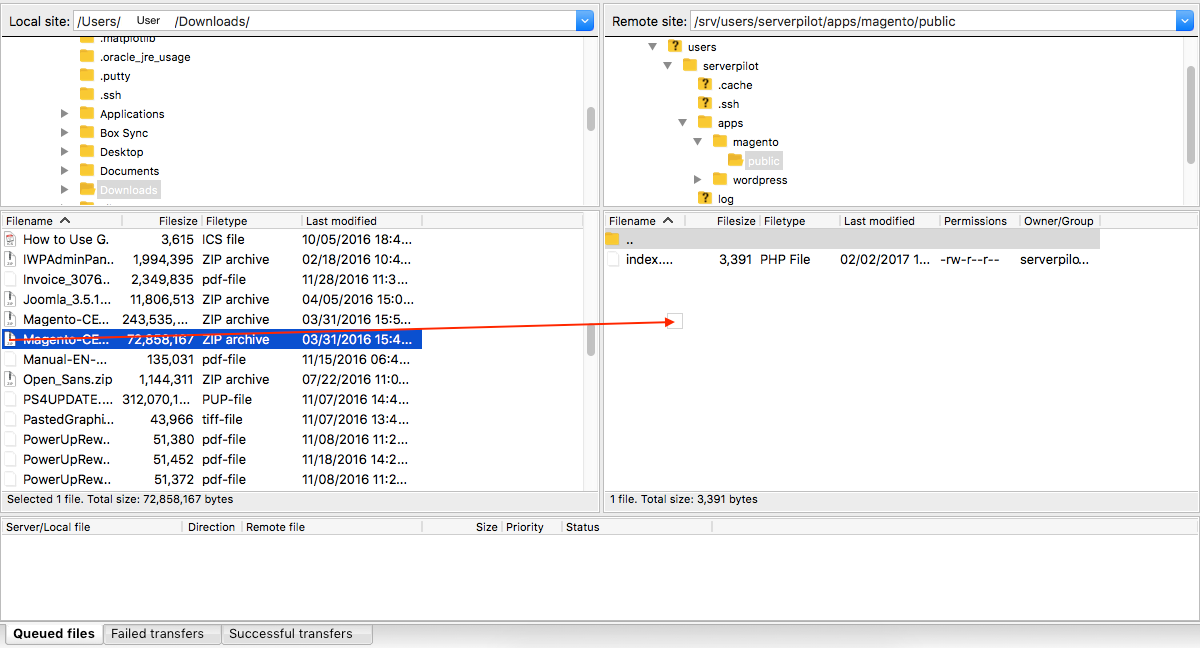
After clicking the Generate button, move your cursor under the progress bar to generate your SSH key files.ģ. Generate SSH Keys After you’ve downloaded PuTTY Key Generator, open the application and click the “Generate” button to create a new pair of SSH Keys. You will use this application to generate a private/public key pair and establish a secure connection between your Google Cloud Platform instance and FileZilla.įileZilla is the FTP Client that we will use to securely manage our Google Cloud website’s files straight from our desktop.Ģ.

Putty is an SSH client and key generator. The first step in this tutorial is to download PuTTY and FileZilla. Drag and drop files or folders to copy files.įor more information, select Help in the FileZilla window. Navigate to different locations on either system. Your computer (Local Site) is on the left and the server (Remote Site) is on the right. In the Password box, enter your password for this server, then select OK.įileZilla opens. If you are sure this is the right site, select Always trust this host and select OK. The first time you connect to a new server, FileZilla displays a warning. Select the arrow next to the Open Site Manager button, and then select the server you set up in the previous procedure. Select the FileZilla icon on your desktop or in your Windows Start menu. For instructions, see Transfer Files Using FileZilla below. The next time you open FileZilla, you can connect directly to this server using the options you chose. To connect immediately, select Connect and skip to step 4 below. In the User box, enter the username you were assigned for this server. In the Logon Type box, select Ask for Password. In the Host box, enter the address of the server you're connecting to. In the Protocol box, select SFTP - SSH File Transfer Protocol. Start FileZilla. Select the FileZilla icon on your desktop or in your Windows Start menu.


 0 kommentar(er)
0 kommentar(er)
