

The bigger one is made by applying Path > Dynamic Offset and converted also to path after it.īoth ellipses are splitted with the node tool at 9 and 3 o'clock nodes. The smaller one was drawn first and converted to path (Path > Object to Path) because ellipses, rectangles etc. Before splitting make an offset path and use it for the bottom side to get the text to the right side of the curve. This is kind of useless because it doesn't snap, so the best I can do is drag the ruler line down and guess what looks even.Įasy workaround: Split a closed path to 2 open paths and put the texts to paths separately.
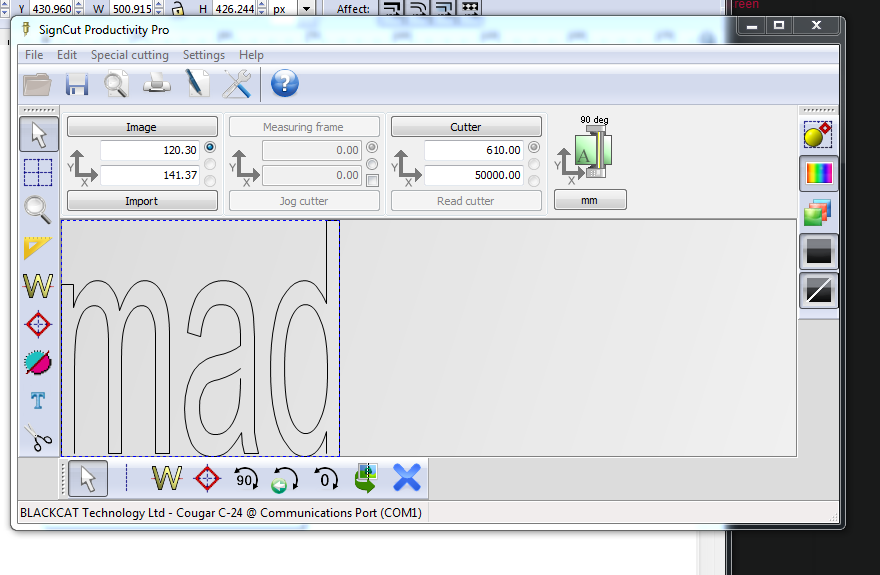
Whenever I try to find something on moving the text along the path, it talks about kerning, using this little number box in the corner. I also want the text to be centered, so it balanced (not slightly to the right or the left on the ellipse). The other thing is I can't find out how to 'snap' the text along the path. Unfortunately, I can't find anything to move the text onto the path, it only wants to be over top of it. I wanted the text to be perfectly on the same ellipse, but since flipping the text would change the position of the lower text, I had planned to just set the the text-to-path alignment to centred, so that all the text would be situated so its centreline would be on the ellipse, then just duplicate the ellipse and use do the same for the lower text. I was trying to put some text on the top and bottom of an ellipse in Inkscape 1.1.

It also lets you change where the text actually goes on the path by dragging around the little line that's at a right angle to the path. In Illustrator, the Type Along Path Tool gives you the option to align the text to the path in different ways (baseline, centered, etc.).


 0 kommentar(er)
0 kommentar(er)
